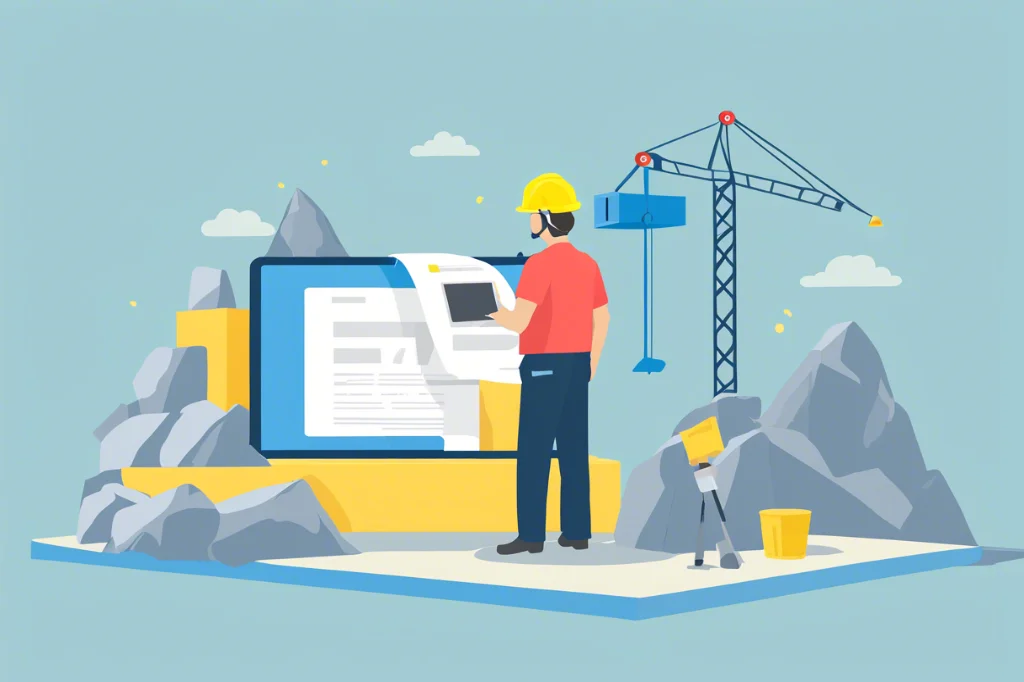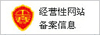02.Robocode IntelliJ IDEA开发环境配置
Robocode开发环境说明
在Robocode打开自带的代码编辑器非常简单,以下是具体步骤:
- 启动 Robocode: 双击 Robocode 图标启动程序。
- 选择机器人: 在 "Robot" 菜单中选择Source Editor,创建新机器人。
- 打开编辑器: 选择机器人后,点击 "Editor" 按钮(通常显示为铅笔图标)即可打开代码编辑器。
如下图所示:
Robocode 自带的代码编辑器功能较为基础,适合快速编写和调试机器人代码,但对于复杂项目或高级用户可能显得不足。以下是其优缺点
优点:
- 集成度高: 与 Robocode 无缝集成,可直接在编辑器中编译、运行和调试机器人。
- 简单易用: 界面简洁,适合初学者快速上手。
- 语法高亮: 支持 Java 语法高亮,提升代码可读性。
- 代码补全: 提供基本的代码补全功能,减少输入错误。
缺点:
- 功能有限: 缺乏现代 IDE 的调试、重构、版本控制等高级功能。
- 可定制性差: 界面和功能选项有限,难以满足个性化需求。
- 扩展性不足: 不支持插件扩展,无法增强功能。
Robocode 自带的编辑器适合初学者或简单项目,但对于复杂开发或高级用户,建议使用更专业的 IDE,如 IntelliJ IDEA 或 Eclipse,这些 IDE 提供更丰富的功能,能显著提升开发效率。
笔者采用IntelliJ IDEA 来集成Robocode开发环境。详细步骤如下:
步骤1:创建项目,如下图所示:
首先,用Intellij IDEA新建一个project,点击File->Project进入如下页面,选择 JavaEE,JavaEE Version默认即可。 Next,不适用模板创建项目,直接Next。输入项目名称,比如”robots“,项目的地址(project location)指定到robocode安装目录的robots下。点击Finsh。
步骤2:Modules配置
点击File->Project Structure->Modules,如下图所示:
Source选项卡,把项目根目录设置成源码目录。
然后在Paths选项卡下设置Compiler output,设置成robocode的安装目录下的robots目录,注意取消勾选Exclude output paths.如下图所示:
Libraries配置
点击'+'号,创建一个项目的Library,输入一个名称如robolib,文件选择robocode安装目录下的libs目录下的所有jar包。
调试配置
Main class选择robocode.Robocode VM options 输入-Xmx512M -Dsun.io.useCanonCaches=false -Ddebug=true Working directory 选择robocode的安装目录
通过以上步骤,你应该可以成功的实现了Idea中集成了Robocode。使用idea中的断点调试自己的代码,同时idea运行的时候,会调动Robocode运行程序主界面。接下来,就可以开始编写你的机器人代码,享受编程对战的乐趣了!